官网下载:https://code.visualstudio.com/Download
下载Visual Studio代码
免费和开源。集成的Git,调试和扩展。
visual Studio Code是一个轻量级但功能强大的源代码编辑器,可在桌面上运行,适用于Windows,macOS和Linux。它内置了对JavaScript,TypeScript和Node.js的支持,并为其他语言(如C ++,C#,Java,Python,PHP,Go)和运行时(如.NET和Unity)提供了丰富的扩展生态系统。 。使用这些介绍性视频开始使用VS Code开始您的旅程。
使用方法:
按键ctrl+o
选择一个文件夹,点击open
在文件夹里新建一个php文件,如下图,可以运行,写代码有错误时有红色波浪提示:
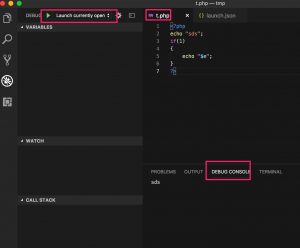
git 代码管理。 电脑安装git
在项目文件夹里运行dos命令行 git init
点击左侧第三个图标,或需刷新项目。
按提示提交代码。
右击文件,可看文件历史,或某一行的历史。
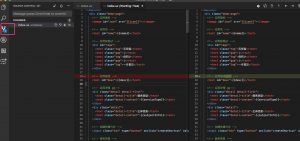
Visual Studio代码在行动中
热门扩展
启用其他语言,主题,调试器,命令等。VS Code不断发展的社区分享了他们的秘诀,以改善您的工作流程。
14.8M
10.6米
10.3M
10.2M
7.7M
第一步
要充分利用Visual Studio Code,请首先回顾一些介绍性主题:
简介视频 – 通过这些介绍性视频开始使用VS Code。
设置 – 为您的平台安装VS代码并根据您的开发需求配置工具集。
用户界面 – VS代码编辑器的基本UI,命令和功能简介。
设置 – 根据您的工作方式自定义VS代码。
语言 – 了解VS Code对您喜欢的编程语言的支持。
Node.js – 本教程可让您快速运行和调试Node.js Web应用程序。
提示和技巧 – 直接使用提示和技巧成为VS Code高级用户。
Azure – VS Code非常适合将Web应用程序部署到云中。
社区 – 与VS Code社区联系并查看学习VS Code的其他方法。
为什么VS代码? – 阅读VS Code的设计理念和架构。
键盘快捷键
使用VS Code的键盘快捷键提高工作效率。
下载
下载VS代码 – 快速找到适合您平台的安装(Windows,macOS和Linux)。
代码导航
Visual Studio Code具有高效的代码编辑器,当与编程语言服务结合使用时,可以为您提供IDE的强大功能和文本编辑器的速度。在本主题中,我们将首先描述VS Code的语言智能功能(建议,参数提示,智能代码导航),然后展示核心文本编辑器的强大功能。
快速文件导航
在浏览项目时,Explorer非常适合在文件之间导航。但是,当您处理任务时,您会发现自己在同一组文件之间快速跳转。VS Code提供了两个功能强大的命令,可以通过易于使用的键绑定在文件中导航和跨文件导航。
按住Ctrl键并按Tab键查看编辑器组中打开的所有文件的列表。要打开其中一个文件,请再次使用Tab选择要导航到的文件,然后释放Ctrl以将其打开。
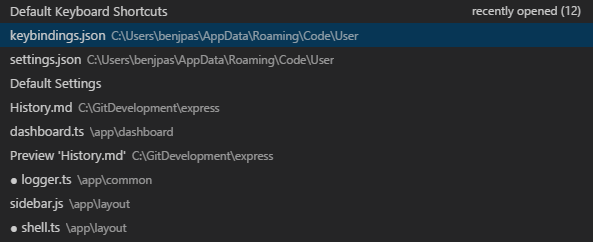
或者,您可以使用^-和^⇧-在文件和编辑位置之间导航。如果您在同一文件的不同行之间跳转,这些快捷方式允许您轻松地在这些位置之间导航。
提示:键入⌘P(快速打开)时,可以按名称打开任何文件。
转到定义
如果某种语言支持它,您可以按F12转到符号的定义。
如果按Ctrl键并将鼠标悬停在符号上,将显示声明的预览:

提示:您可以使用Ctrl +单击跳转到定义,或使用Ctrl + Alt +单击打开侧面的定义。
转到类型定义
某些语言还支持通过从编辑器上下文菜单或命令选项板运行“ 转到类型定义”命令来跳转到符号的类型定义。这将带您到符号类型的定义。默认情况下,该命令不绑定到键盘快捷键,但您可以添加自己的自定义键绑定。editor.action.goToTypeDefinition
转到实施
语言还可以通过按⌘F12支持跳转到符号的实现。对于接口,它显示了该接口的所有实现者,对于抽象方法,这显示了该方法的所有具体实现。
转到符号
您可以使用⇧⌘O在文件中导航符号。通过键入:符号将按类别分组。按向上或向下键并导航到所需的位置。
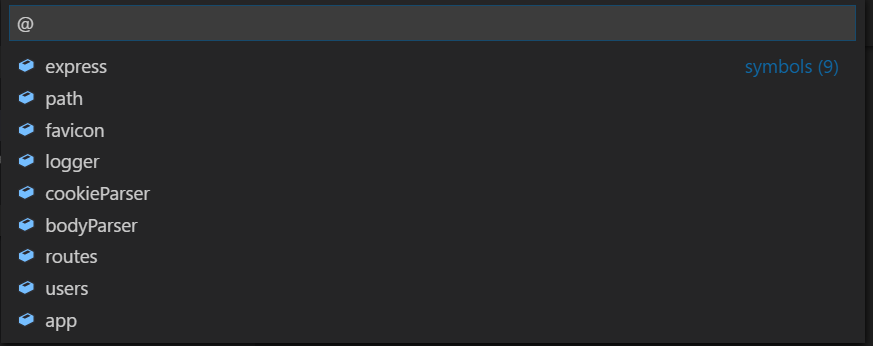
按名称打开符号
某些语言支持使用⌘T跨文件跳转到符号。键入要导航到的类型的第一个字母,无论哪个文件包含它,然后按Enter键。
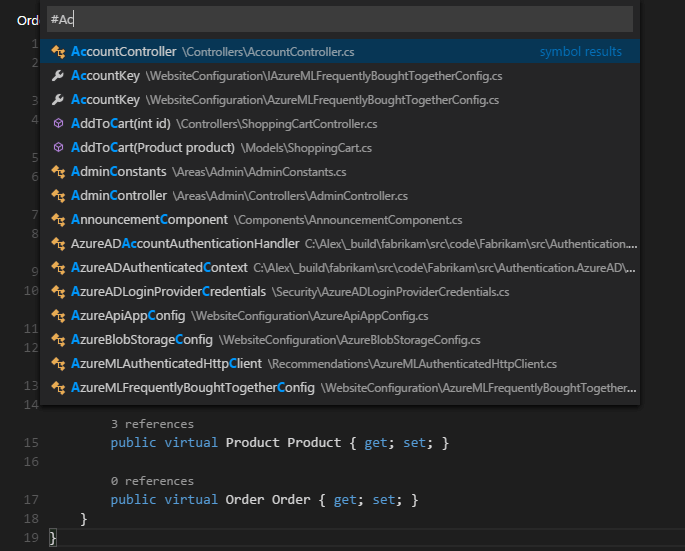
窥视
我们认为没有什么比一个大的上下文切换更糟糕了,当你想要的只是快速检查一些东西。这就是为什么我们支持偷看的编辑。当您执行查找所有引用搜索(通过⇧F12)或Peek定义(通过⌥F12)时,我们将结果嵌入到内联:
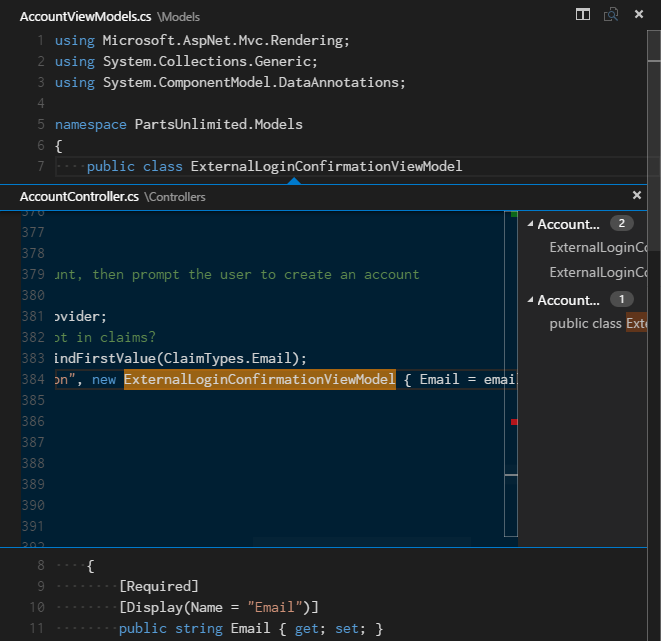
您可以在窥视编辑器中的不同引用之间导航,并在那里进行快速编辑。单击隐藏的编辑器文件名或双击结果列表将在外部编辑器中打开引用。
提示:此外,如果您按下Escape或在peek编辑器区域中双击,则会关闭查看窗口。您可以使用该
editor.stablePeek设置禁用此行为。
支架匹配
只要光标靠近其中一个,匹配括号就会突出显示。
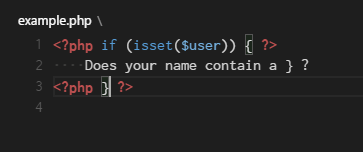
提示:您可以使用⇧⌘跳转到匹配的括号
参考信息
某些语言(如C#)支持内联参考信息,即实时更新。这使您可以在整个项目中快速分析编辑的影响或特定方法或属性的受欢迎程度:
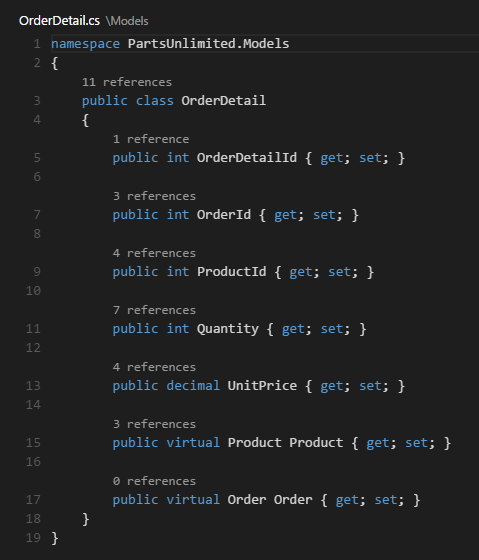
提示:通过单击这些注释直接调用“ 查找所有引用”操作。
提示:可以通过
editor.codeLens设置打开或关闭CodeLens中显示的参考信息。
重命名符号
某些语言支持跨文件重命名符号。按F2键,然后键入新的所需名称,然后按Enter键。符号的所有用法都将在文件中重命名。

错误和警告
警告或错误可以通过已配置的任务,丰富的语言服务或者在后台不断分析代码的连接器生成。由于我们喜欢无错误的代码,警告和错误会出现在多个地方:
- 在状态栏中,有一个所有错误和警告计数的摘要。
- 您可以单击摘要或按⇧⌘M以显示“ 问题”面板,其中包含所有当前错误的列表。
- 如果打开包含错误或警告的文件,它们将与文本和概述标尺一起呈现。
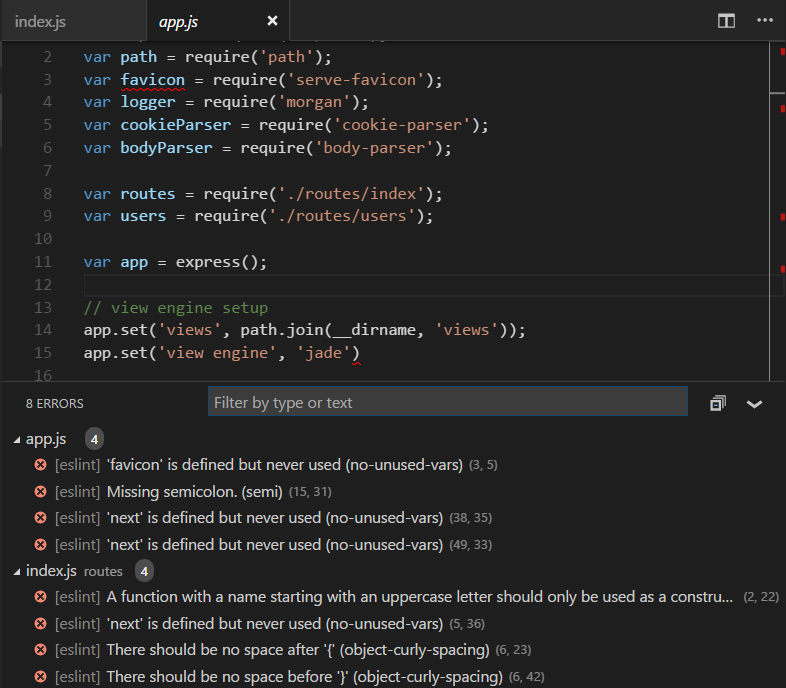
提示:要循环显示当前文件中的错误或警告,可以按F8或⇧F8,这将显示详细说明问题的内联区域和可能的代码操作(如果可用):
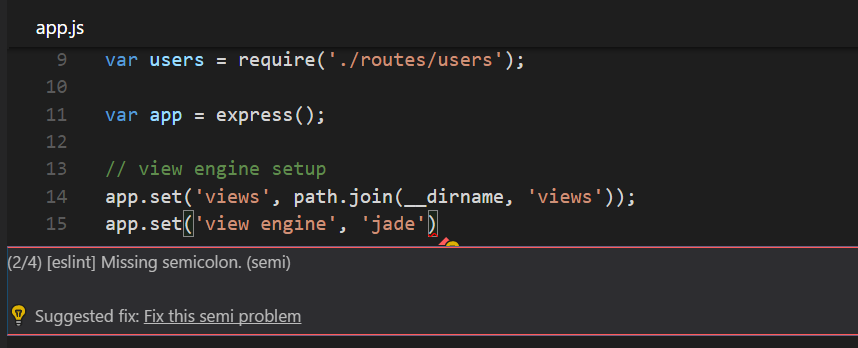
代码行动
警告和错误可以提供代码操作(也称为快速修复)以帮助解决问题。这些将作为灯泡显示在左边距的编辑器中。单击灯泡将显示“代码操作”选项或执行操作。